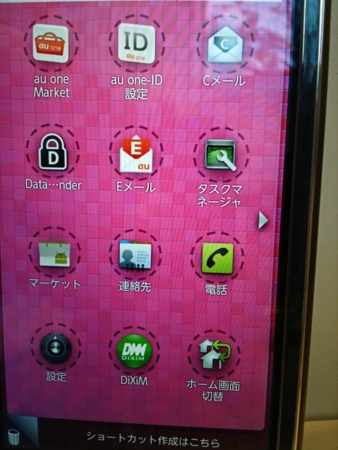第3回 おーがのスマホ講座「スマホを使ってみよう」〜準備編〜
はい、みなさんこんばんは。
配属が変わって約2ヶ月、やっと要らん事する余裕が出てきたおーがです。
先月「はてな」の制限に引っかかって写真が上げられやんかったんで、下書きばっか溜めてたんさ。本日から連続投下するんで、よろしく。
さて、無理やり始まったスマホ講座もいよいよ第3回目を迎えまして、愛機ARROWS Z(ISW11F)通称「初音さん」基準でスマホの使い方的な記事書いてみます。
スマホ初心者、スマホ購入予定者は暇つぶしに読んでみるといいかもよ。
※注意事項※
・基本的に、おーがも初心者です。間違いとキチガイはどこにでもあると思ってください。
・前述の通り、auのスマホARROWS Z(ISW11F)が基準です。
・マネしてもいいけど自己責任でよろしく。
・自分の機種に該当しないからって泣かない。
おーががスマホ買った当日ん事は、ココに書いたから省略するとして、本格使用する前にしたんが初期化。
ショップて、設定しやなあかんから、バッテリー装着して(初音さんは、付属の2GBmicroSDも装着されてた)充電して在庫にしてんのね。
そん時変な設定にいじられてる可能性あるし、最悪、店員がいじり倒して遊んでる可能性もあるやん。せやから、普通は買って帰って最初に初期化するもんらしい。
しかも、通は念入りに2回初期化する。
おーがの場合、通信機器としてまともに使う前にアプリをいろいろ試すんが解ってたから、購入翌日アプリの選別してから初期化した。
 初期化中
初期化中
 デフォロック画面。初期化終了したら時計が狂った《笑
デフォロック画面。初期化終了したら時計が狂った《笑  デフォホーム画面
デフォホーム画面
もちろん、2回《笑
あ、気付いた?うん、そう。このネタの写真のためだけに、今初期化してみました《笑
もちろん、2回《笑
で、何から始めるかってぇとGoogleアカウントの登録。
つか、初期化すると
 映り込みスゴいな《笑
映り込みスゴいな《笑
こんな画面になるから、おとなしく従うのが大人てもんさ。自分からだ設定と紛失端末対応の設定はしやんけど。
このGoogleのアカウントはスマホ購入予定の人は今のうちこさえとくんがオヌヌメ。むしろ、Googleのアカウント持ってへんとか、Googleは検索しか使てへんて人は、前に書いた通りもったいない事してる思うよ。
この画面飛ばしちゃってもGoogleアカウントの登録は
設定→初期設定→Googleアカウント
でいつでも出来るんで安心。
おーがはGoogle使ってメールしてるから、アドレス帳もGoogleに預けてある。初音さんはデフォで同期するから、この時点で電話とメールの機能は完全復活。
なんで、電話の発着信確認。
次に、この後の作業が捗るように、設定アイコンから
設定→表示→バックライト→消灯までの時間
を長めに設定。
で、一つ戻って、ロック画面の消灯時間も長めに設定。
お次は、ショップでもやった作業、au one-IDの登録。
設定→au one-ID設定
開くと、IDが記入されてるはず。多分、SIMに番号とヒモ付して登録されてるんやろね。
で、パス入れて認証済んだら終了。
au oneにアドレス帳があれば、こんで自動的に同期されるから、ここで発着信確認出来るね。
ここで、au one-IDのパス忘れてたりすると詰むから、アカウントとパスは絶対忘れたらあかんて事やね。
おーがは、PCで使う「Google Chrome」のオプション「Robo Form」でアカウントとパス管理してるから、忘れたらこっから確認出来る。Cloud管理されるから、PC逝っても無問題。
IDとパスの管理は、スマホ購入の時に初めてアカウントこさえる人は特に要注意。
その場で適当にこさえると忘れがちやし、変更不可やから、慌てて変なIDこさえて後悔するんやったらスマホ買う前にじっくり考えとく事をお勧めするわ。
更に、今auの機械使てる人やったら、尚の事ショップ行く前にこさえるべき。
てのも、このau oneてサービスは、今使てる機種のアドレス帳のバックアップ出来るから、機種変更した時に同期するだけでアドレス帳が元通り使えるよんなるし、アドレス帳自体の編集がPCから出来るから、楽んなるよ。
おーがはこの機能のためだけに前から使てた《笑
アドレス帳の移動は、機種によっちゃ赤外線やらSDカードですると、フリガナやらグループ分けが上手くいかんくて、涙目んなりながら手打ちで編集するハメんなるらしいから要注意。
話戻して、いよいよスマホ本体の設定。
何を設定するかってぇと
アプリの削除&動作停止
これも大事な設定。
つか、スマホ全般で発生する不満の一つ「電池の持ちが悪い」てのの対策に効果絶大なんよ。
てのも、PCもそうやけど、使てへんアプリが勝手に動作してる場合が多々あるんさ。それがメモリ消費したり、電池食ったりして、元々容量の少ないスマホには致命的。
特に、使てへんのにウィジェット置いてるとか愚の骨頂。そんなんでバッテリの持ち悪いとか言うたらスマホが可哀想やね。
 削除前
削除前  削除後
削除後
まずは、デフォのホームアプリ「NX!comfort UI」の5枚あるページを4枚削除。残った1枚とドックのショートカットやら、ウィジェットも全削除。
更に、メニューキーでメニュー開いて
シーン切替
から、シーンとやらを全削除。ここまでやって、NX!comfort UIの設定は終了。
で、ドロワー開いて「ホーム画面切替」てなアイコンから「ランチャー」に切替える。
面倒でしゃあない《笑
けど、やらん訳にはいかんからランチャーてなホーム画面からもいろいろやれるだけ削除。
んで、ドロワーからホーム画面切替探して「au HOME」に変更。こっちはページ3枚にして残りは削除。もちろん、ページもドックもアイコン無しにして終了。
ショートカットの削除がね。
そう、あくまでもショートカットアイコン消しただけ。
アプリ本体はまだ残ってるから、次はそっちの削除。
ドロワー開いてページめくりながら眺めると解るけど、めっさアプリ入ってるやん。

すまん、使い比べた結果、もっと優秀なアプリ知ってるから消えてくれ。





お前ら解雇。使た時も必要なった時もあれへんもん。
人それぞれやけど、要らんアプリてスマホの限られた記憶媒体の領域食われるだけ損やから、あっさり削除(必要んなったらメーカーサイトやらから落とし直せるはず)。
基本的には
設定→アプリケーション→アプリケーションの管理
からなんやけど、消しちゃマズいもんまで消す可能性あるから、ホーム画面をau HOMEにしといた。
au HOMEなら安全簡単にドロワーから削除出来るからね。
ドロワー→不要アプリアイコンロングタップ→左下ゴミ箱までD&D


気にしちゃダメな子達。(もっとあるけど、今月の写真うp容量の限界て言われた)
この子達でも、基本道理やれば消せる子も居るんで、基本通り試してみる。
 「アンインストール」てあるから消せる。
「アンインストール」てあるから消せる。 これは気にしちゃダメな子。
これは気にしちゃダメな子。
とりあえず、ここまでで一段落。
後は、設定画面を上から順に適当に触ってけばいんじゃね?《笑
おーがの場合、この時点じゃほぼデフォ設定でえぇもん。せいぜい
設定→音→バイブ
にチェック入れて、1つ戻って
音量
全部最大にして、また1つ戻って
ロック解除時バイブ
のチェック外して、また1つ戻って
表示→画面の自動回転
のチェック外して
バックライト→明るさ
で
明るさの自動調節
のチェック外して、明るさ最低にするだけやもん。
つか、アプリ入れてからてのもあるけど、電池の持ち気にするとほんま設定いじる機会多いから、放置。
ん?なんでまとめだしたかって?
びっくりするけど、時間のぅなったんで、今日はここまで《笑
初音さんも明日までこのまんまだ《泣笑